ArcGIS GeoPlanner dashboards can display the current value of a scenario indicator. These indicators measure a value that demonstrates progress toward a goal or objective and are defined as equations that include attributes in scenarios, constants, and simple mathematic operators. GeoPlanner dashboards can include multiple scenario indicators and they can be either a gauge or a numeric value. The indicators in the dashboard display data that pertains to the active scenario.
The GeoPlanner dashboard can be configured with one or more scenario indicators, each of which displays a numeric value representing a quantitative indicator of your plan. The value shown in each indicator is calculated by an equation that is used to derive the current value of a defined plan performance metric. These equations for calculating plan metrics support the combination of individual feature attribute values from the active scenario, constants, and a variety of simple arithmetic operators.
Create a new scenario indicator
Complete the following steps to create a new scenario indicator:
- Open a project in GeoPlanner.
- Click the Dashboard button
 on the map.
on the map. - Click the Dashboard Options button
 on the Dashboard modal.
on the Dashboard modal. - Choose Add a Scenario Indicator.
- Type a short descriptive caption for your indicator in the Caption text box.
This caption is displayed with your indicator on the dashboard.
- Choose the type of indicator for your project:
- Gauge—The indicator is a gauge.
- Numeric—The indicator is a numerical value.
- Optionally, check the check box next to Composite.
Note:
Adding a composite indicator works well for generating indicators that combine metrics from different design layers and functions. For example, you could create a composite indicator that represents the ISO 37120 Green Area per 100,000 population indicator by dividing the total hectares of green space in your plan by your plan’s total population. In this case, total hectares of green space would be one indicator and total population would be another indicator.
- If you chose Gauge as the type of indicator, complete the following steps:
- Choose a range of values from the drop-down menu next to Number of Ranges.
This value determines the number of range values your gauge will show.
- Optionally, type a numerical value in the Target text box.
This displays a marker on your gauge at the value you selected.
- Type numerical values in the Range text boxes.
This determines where the gauge's colors start and end.
Note:
The color ramp below the Range text boxes indicates how the numerical values you entered relate to the colors on the gauge.
- Optionally, click Reverse Color Ramp.
The start and end values of the color ramp are switched.
- Choose a range of values from the drop-down menu next to Number of Ranges.
- If you chose Numeric as the type of indicator, specify a value for the Rounding Style parameter by clicking on the drop-down arrow.
- Default—Display up to three significant digits.
- Moderate—Display up to five significant digits.
- Minimal—Display up to nine significant digits.
- Click the Scenario Layer drop-down arrow and choose the scenario layer from which the metrics are computed.
- Optionally, click the Filter drop-down arrow and choose a subset of feature types to include in the calculation of the metric.
All feature types are included by default.
- Click Equation Builder to display an equation builder dialog box.
Equations can include fields (in brackets) from a scenario layer, constants, area or length units, and simple mathematic operators. Equations are evaluated once per feature.
- Optionally, click the Sum drop-down arrow and choose either Sum or Average. This choice indicates whether values are totaled or averaged for all features calculated in the gauge.
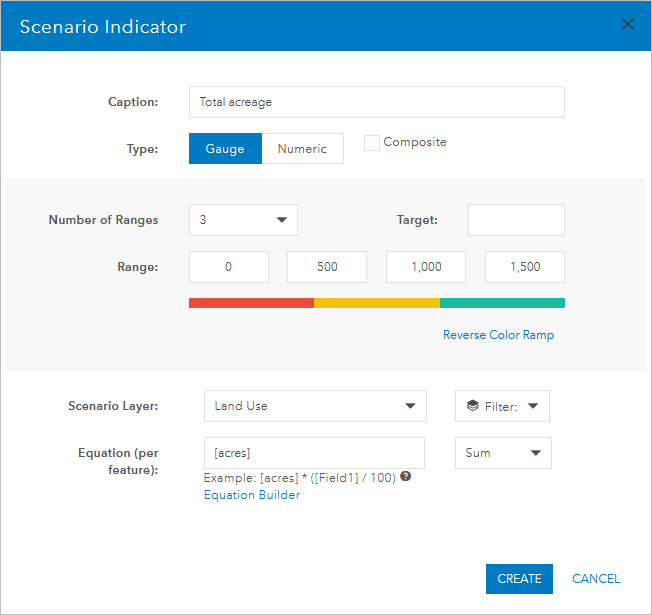
This Scenario Indicator displays total acreage in the active scenario. - Click Create.
A new gauge is created and added to the dashboard.
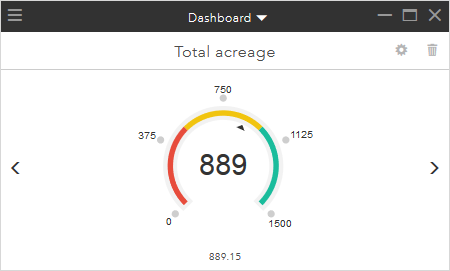
Scenario indicator equations
Building equations to calculate quantitative performance indicators from your plans can require as little as referencing a single attribute or constant (for example, acres of specific land-use type). It can also compute from multiple attributes and constants (for example, tax revenue potential, taking into account percentage of land-use types, floor-to-area ratio, and taxable rate by land-use type). Example syntax is shown under the Equation text box. Equations are evaluated once per feature. Results are totaled or averaged for all features to produce a single indicator value that is displayed in the gauge. The following rules apply to equations:
- Attribute names must be enclosed in brackets, for example, [Floor Area Ratio].
- Attribute names must match either the actual field name or its alias in the project feature service, for example, [Floor Area Ratio] or [FAR].
Note:
You can locate the project feature service by clicking the Open Menu button and choosing Details in the project settings. On the View Details dialog box, click Details. This opens your ArcGIS organization in a browser tab with the project group's details. Scroll through the list of items until you see a feature layer with a title that includes the words project feature service.
- Addition, subtraction, multiplication, and division (*,/,+,-) operators are supported.
- The following units generate a feature's area:
- [acres]
- [squarefeet]
- [squaremiles]
- [hectares]
- [squaremeters]
- [squarekilometers]
- The following units generate a feature's length:
- [feet]
- [miles]
- [meters]
- [kilometers]
- Area and length units must be enclosed in brackets.
- Use parentheses to group expressions and control execution order.
Null values
During evaluation, if an equation encounters a null value, the entire equation is disqualified from processing. For example, you create a gauge-type scenario indicator that uses the equation ((([squarefeet]*[LotCoverage])*[stories])*[residentialfactor])/1000 to calculate the buildable residential area of a lot. There are 10 scenario features. If five of these features have nulls for any of the attribute values (LotCoverage, stories, or residentialfactor), each of those five features is disqualified from the calculation of the metric in the gauge. For best results, calculate your null values to zero (or another value representing null in your industry), and always specify a default value for your attributes in your GeoPlanner template.
Examples
The following examples are based on attributes found in the GeoPlanner template for land-use planning. Each example contains a gauge and its properties. These examples are for instructional purposes only.
The following gauge estimates the number of dwelling units in a plan by multiplying dwelling unit per acre attribute values by each feature's area in acres: [DWELLING UNIT PER ACRE] * [ACRES]. [DWELLING UNIT PER ACRE] is an attribute alias name.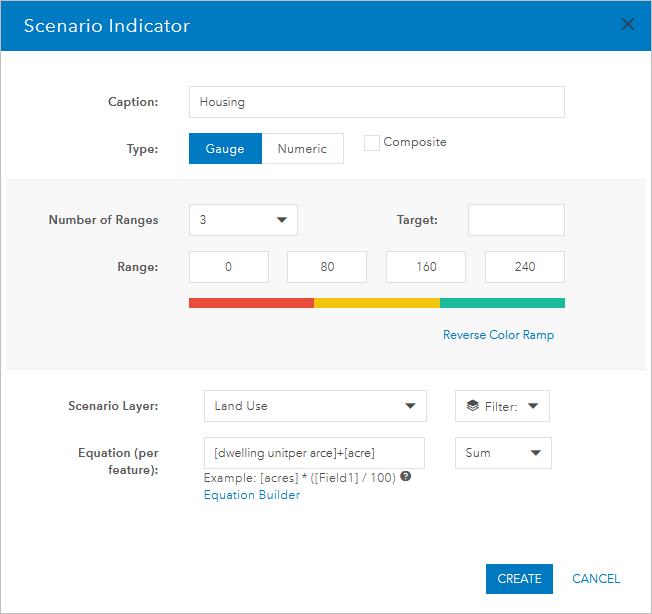
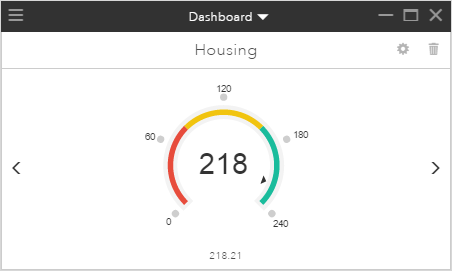
The following scenario indicator configuration creates a gauge that estimates daily water usage per household by multiplying dwelling unit per acre attribute values by each feature's area in acres, then multiplying the result by daily water consumption attribute values: ([DWELLING_UNIT] * [ACRES])*[WATER_CONSUMPTION]. Attribute field names are used instead of alias names. A target of 50,000 is set, and the low-high ranges are reversed to indicate that lower values are preferable to higher.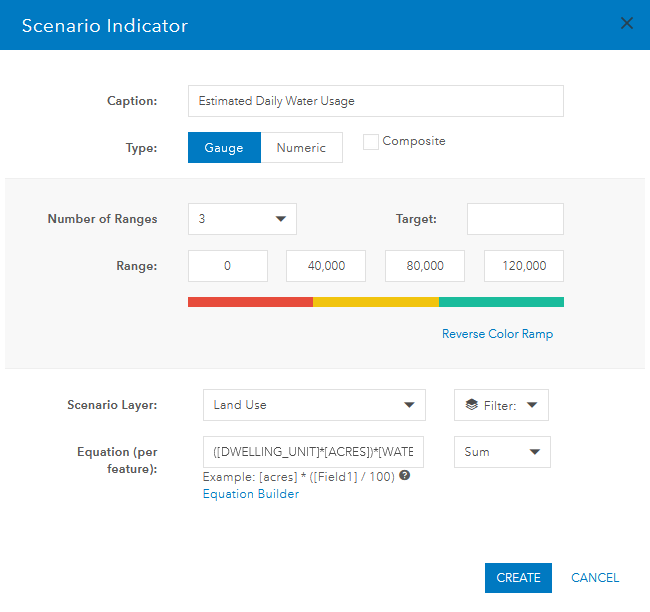
The following graphics show how you can use the Equation Builder to create the equation for estimating this indicator: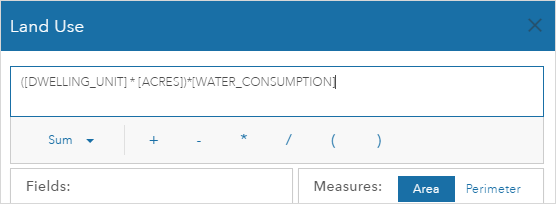
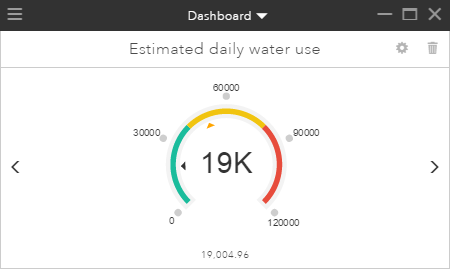
The following scenario indicator configuration creates a gauge that displays the average speed limit for all roads in a plan by averaging the speed limit attribute value: [SPEED_LIMIT]. The equation operation is set to Average and only two range values (low and high) are specified.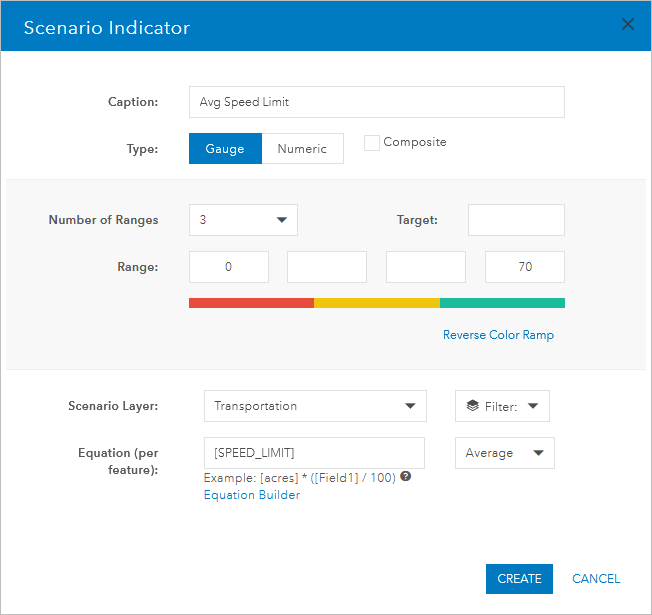
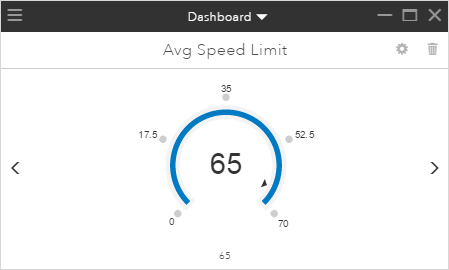
Update or delete a scenario indicator
The following steps describe how to update or delete a scenario indicator.
- To update a scenario indicator, click the Settings button
 on the indicator.
on the indicator.The Scenario Indicator dialog box appears, where you can set the configuration properties of the indicator.
- To delete a scenario indicator, click the Delete button
 on the indicator.
on the indicator.This removes the scenario indicator from your project. It does not remove a scenario indicator from a shared dashboard.