The Overview Map widget displays the current extent of the map within the context of a larger area and updates whenever the map extent changes. The current extent of the map is represented in the overview map as a gray rectangle that can be dragged to modify the extent of the current view. You can expand or fold the widget. When the widget is expanded, you can also maximize or minimize it.
Configuring the Overview Map widget
- Hover over the Overview Map widget and click the small eye icon
 to show or hide the widget in your application.
to show or hide the widget in your application.
- Hover over the widget and click the Configure this widget button
 to open the configuration window.
to open the configuration window.Note:
If you need to add the widget to the app first, click a widget placeholder on the Widget tab. In the Choose Widget window that opens, select the widget and click OK.
- There are four options to specify where you want to attach the widget: Top Left, Top Right, Bottom Left, and Bottom Right. For each theme and layout, a default location is set for the widget. Click the option to change it.
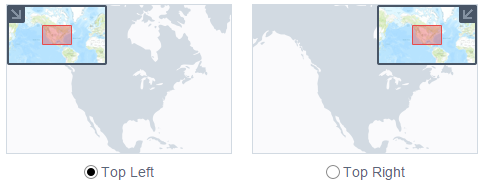
- Check the Initially expand the widget check box to expand the widget when the application starts.
You can always manually expand or fold the widget on the map as long as it is enabled.
- Select Display to choose a base layer for the overview map.
The supported layer types are:
- Maps basemap
- ArcGIS Tiled Map Service
- ArcGIS Dynamic Map Service
- ArcGIS Image Service
- Open Street Map
- Bing Maps Aerial
- Bing Maps Hybrid
- Bing Maps Road
Specify the service URL if you choose ArcGIS Tiled Map Service, ArcGIS Dynamic Map Service, or ArcGIS Image Service.
- Click OK to save the configuration and close the window.
Using the Overview Map widget
- Click the expansion arrow
 to expand or fold the widget. Depending on where the widget is attached, the direction of the arrow icon may be different.
to expand or fold the widget. Depending on where the widget is attached, the direction of the arrow icon may be different. - When expanded, click the maximize icon
 to temporarily maximize the overview map for quick access to faraway areas of interest.
to temporarily maximize the overview map for quick access to faraway areas of interest. - To exit the temporary view, click the maximize icon
 again or drag the gray rectangle to your destination and release.
again or drag the gray rectangle to your destination and release.