When you create your ArcGIS Server site in Manager, you specify a folder to house the configuration store. The configuration store contains all the essential properties of the site, including information about the machines and clusters participating in the site. The configuration store is critical to the health of your site, and should be created in a redundant storage location if supporting mission-critical applications.
You can change the location of the configuration store at any time using ArcGIS Server Manager or ArcMap.
Caution:
The configuration store is not intended for data storage. Place other site-specific folders (containing data or otherwise) in a separate location.
Considerations before changing the configuration store location
In a site with one GIS server, the configuration store can be specified to reside on the same machine that is running ArcGIS Server. By default, this location is <ArcGIS Server installation drive>\arcgisserver\config-store. In a site with multiple machines, the GIS servers need to access the configuration store through a shared network directory. If desired, you can isolate the configuration store from the GIS server machines by placing it on a dedicated file server. This is helpful in some cloud deployments where the architecture needs to be flexible enough for any GIS server to go offline at any time.
If you are expanding from a single-machine to a multiple-machine ArcGIS Server site, you'll need to use your operating system tools to share the folder containing your configuration store and ensure that the ArcGIS Server account has permissions to read and write to the configuration store. For full instructions on this process, see Configure multiple-machine ArcGIS Server sites.
Note:
You cannot change the configuration store location to a subfolder of the existing configuration store location. Changing from a file path in the format \share\path1 to \share\path1\path2, for example, is not supported.
The configuration store in a cloud-based deployment is read-only and cannot be edited. For more information about cloud-based deployments, see ArcGIS Server on cloud platforms.
Rename or move the default ArcGIS Server folder
When creating a site, a folder named arcgisserver will automatically be generated in the root of the install drive on Windows, regardless of where you place the configurable directories. If you need to change the local directory name or subdirectory location from the default to comply with local IT restrictions, you can follow the workflow below.
Note:
This workflow only works on the installation drive.
- Install ArcGIS Server on your machine.
- Open the Windows control panel and search for environment.
- Click Edit the system environment variables.
- Under the Advanced tab, click Environment Variables.
- In System Variables, click New and create a system variable with a Variable Name of DEFAULT_DIRS_ROOT and a Variable Value with your preferred folder name.
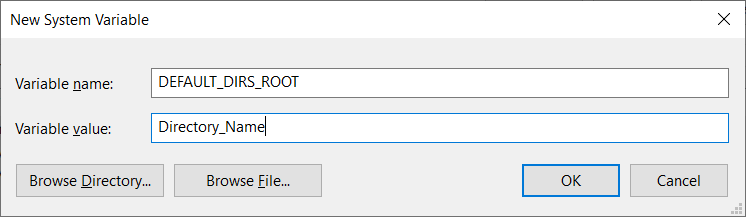
- Restart your machine.
- Follow the steps to Create a site and note that the new directory will be created as the default local repository directory.
Specify the configuration store location in Manager
Follow these steps to change the configuration store location using ArcGIS Server Manager. Note that this workflow will automatically restart ArcGIS Server.
- Open Manager and sign in.
- Click Site > Server Configuration > Configuration Store.
- In the Configuration Store module, specify the name and location of the configuration store. You can browse to a directory on disk or type its path.
- Click Apply.
ArcGIS Server restarts. After ArcGIS Server restarts, the name and location of the configuration store are updated, and the new file path location appears in the Configuration Store module.
Specify the configuration store location in ArcMap
You can also use ArcMap to specify a new location for your ArcGIS Server site's configuration store.
- In the Catalog tree, expand the GIS Servers node.
- If you have not yet connected to ArcGIS Server, do so now.
- Right-click your ArcGIS Server connection and choose Server Properties.
- On the ArcGIS Server Properties dialog box, click the Configuration Store tab.
- Specify the name and location of the configuration store. You can browse to a directory on disk or type its path.
- Click Apply.
ArcGIS Server restarts. After ArcGIS Server restarts, the name and location of the configuration store are updated, and the new file path location appears on the Configuration Store tab.